
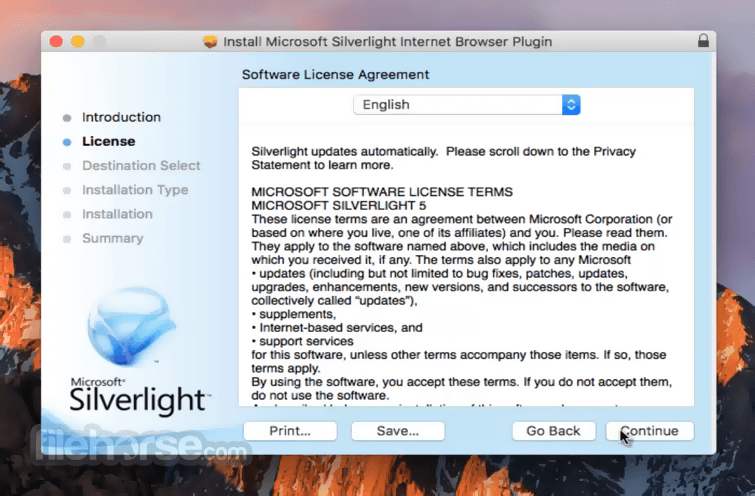
Since most computers have plenty of hard drive space, compression isn’t usually recommended, especially since the trade-off is an overall slower computer thanks to the extra processor usage needed.Īll that said, it might be beneficial to compress certain files or groups of files if you hardly ever use them. However, working with a file that is compressed will use more processor time than working with an uncompressed file because Windows has to decompress and recompress the file during its use. Should I Compress an Entire Hard Drive? #Īs you saw in the TXT file example, setting the compressed file attribute on a file can substantially reduce its size. After compression, the file was using only 5 MB of disk space.Įven with just this one example, you can see how much disk space could be saved if this were applied to many files at once. We turned on the compression attribute for a 25 MB TXT file to test the effectiveness of the algorithm Windows used. This happens over and over as many times as you open and close a compressed file. When it closes, it gets compressed again. When a compressed file is opened, Windows decompresses it for you automatically. The compression and decompression happen on the fly. So, what does compressing a file actually do? Turning on the compressed file attribute for a file will reduce the size of the file, but will still allow Windows to use it just like it would any other file. Most Windows computers are configured by default to display compressed files in blue text in normal file searches and in folder views.


Using the compressed attribute is one way to compress a file down to a smaller size to save on hard drive space, and can be applied in a few different ways (which we talk about below).


 0 kommentar(er)
0 kommentar(er)
